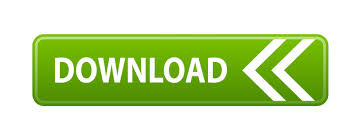

I also discuss how to vertically align your document to the top, bottom. It’s not hard at all to change the horizontal alignment of a table in Word, but there are quite a few options you can tweak if you know where to look. This Microsoft Word 2016 Tutorial shows you how to center page contents vertically. Click that “Positioning” button over on the right, and you can make some additional adjustments, such as exactly how close you want the text to flow around the table.Īnd here’s what our small, left-justified table looks like with text wrapping enabled. If you’ve got a small table, you can select the “Around” option to have your document’s main body of text wrap around the table so that you’re not left with a lot of white space on the page. Why not And is there another way to vertically center text on a page Thank you. There is no dialogue box launcher in my Layout Page. The Help instructions say this: On the Layout or Page Layout tab, click the Dialogue Box Launcher in the Page Setup group, then click the Layout tab. There’s also one more setting you should be aware of here: text wrapping. I’m trying to center text vertically in Word 2016.
#Word vertical alignment table office 2016 full#
Here, we’re indenting our table a full inch from the left margin. If you’re aligning your table to the left side of the page, you can also adjust the space of the indent from the left margin using the “Indent From Left” box to the right. Alignment wdAlignRowCenter End Sub See also. Sub CenterRows() ActiveDocument.Tables(1).Rows. This example centers all the rows in the first table of the active document. It gives you a little more control than just dragging the handle the way we showed you before. A variable that represents a Rows object. While you’re here, note that you can also fine-tune the width of your table by selecting the “Preferred Width” option and then specifying exactly how wide it should be.

In the Table Properties window that opens, you can choose left, center, or right alignment by clicking those options in the “Alignment” section.
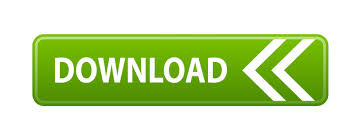

 0 kommentar(er)
0 kommentar(er)
